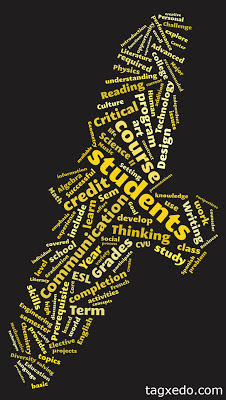(Originally posted 3/30/10)
Prezi is a different way to make presentations. It is especially useful for looking at the big picture versus the details.
Check out this
example from CVU student Maddie R (used with permission- thanks to
Joe G):
http://prezi.com/pq1f-tgzlefi/the-battle-at-the-nile/
or this template about perspective:
http://prezi.com/cqmxgc-xv9jh/template-reveal-a-new-perspective/
Wednesday, October 31, 2012
Moodle "choice" activity
(Originally posted 1/6/11)
Looking for an easy way to let your students vote? Try using the "Choice" module (under "Add an Activity") in Moodle. It only takes a minute to set up. Of course, you can also use Google forms and other online tools to take a vote, but one nice feature of the Moodle choice is that you know who has and hasn't yet participated.
The results look like this (whether students see the results and whether there is a limit for each choice are optional settings):

Here's a video on how to set it up:
http://www.youtube.com/watch?v=P9Ynqdv6MHc
I would love to help anyone get started with this- just let me know.
Looking for an easy way to let your students vote? Try using the "Choice" module (under "Add an Activity") in Moodle. It only takes a minute to set up. Of course, you can also use Google forms and other online tools to take a vote, but one nice feature of the Moodle choice is that you know who has and hasn't yet participated.
The results look like this (whether students see the results and whether there is a limit for each choice are optional settings):

Here's a video on how to set it up:
http://www.youtube.com/watch?v=P9Ynqdv6MHc
I would love to help anyone get started with this- just let me know.
Digital poster projects
(Originally posted 1/7/11)
If you have a project that involves students designing a poster, consider a digital tool.
Why? Digital posters are
- Multi-media- incorporate images, video, and sound.
- Multi-dimensional- use hyperlinks and “hot-spots” to extend.
- Sharable- beyond the classroom.
- Engaging- students tend to enjoy working with digital tools
How?
Here are some tools to consider (with examples of actual student work):
- Glogster http://felicia22.edu.glogster.com/grapesofwrath
- Prezi http://prezi.com/pq1f-tgzlefi/the-battle-at-the-nile/
- VuVox Collage http://www.vuvox.com/collage/detail/0ac64b387
- Students can also use productivity tools such as Google Presentation (great for embedded YouTube video), Google Sites, or Microsoft Powerpoint.
Labels:
ESL1,
glogster,
googlepresentation,
poster,
powerpoint,
presentation,
prezi,
techtip,
vuvox
Exam Review
(Originally posted 1/10/11)
Here are two ways that technology can help you and your students prepare for exams:
1) Quizlet is a great site for making on-line flashcards. You can make a flashcard set as a class, students can make their own, or search the site for sets from other users. Quizlet offers various ways to practice, as well.
2) For the bigger picture, consider using Google Drawing to make mind map diagrams. Go to Google docs, Create New..Drawing, then just drag in shapes, double-click to add text, and connect shapes with arrows. Here's one I'm working on for my class. Of course, since it's Google, you can make changes and not have to re-share (just remember to set the sharing settings to "Anyone with the link" so students can access).
3) From Mark P:
Here are two ways that technology can help you and your students prepare for exams:
1) Quizlet is a great site for making on-line flashcards. You can make a flashcard set as a class, students can make their own, or search the site for sets from other users. Quizlet offers various ways to practice, as well.
2) For the bigger picture, consider using Google Drawing to make mind map diagrams. Go to Google docs, Create New..Drawing, then just drag in shapes, double-click to add text, and connect shapes with arrows. Here's one I'm working on for my class. Of course, since it's Google, you can make changes and not have to re-share (just remember to set the sharing settings to "Anyone with the link" so students can access).
3) From Mark P:
I found this online version of Jeopardy. You don't have to register (in
fact if you do, you'll have to pay $$) and it stays online so you can
access it anywhere. Quick and easy to set up and even helps you keep
track of team points.
4) Joe G shared this "Who Wants To Be a Millionaire"- type game that a student created for Grammar Fest:
http://www.quia.com/rr/793387.html
Quia has templates for other types of games, as well. A one-year subscription for teachers is $49- not free, but not too bad.
http://www.quia.com/rr/793387.html
Quia has templates for other types of games, as well. A one-year subscription for teachers is $49- not free, but not too bad.
Labels:
exam review,
flashcards,
google drawing,
jeopardylabs,
quia,
quizlet,
techtip
Cell phone surveys
(Originally posted 3/1/11)
At the last faculty meeting, we used a web site that allowed people to text their responses to a prompt and projected the results. You may have thought that such a thing is difficult to pull off. In fact, it's quite easy- and it's free (for up to 30 responses per question). The site is http://www.polleverywhere.com/ .
There are some things to consider when using this site, however:
1) Equity. Many kids have cell phones with unlimited text plans, but not all. One nice thing about polleverywhere is that they provide a URL for submission over the web. Students without cell phones (or with smartphones) can use this, instead.
2) Anonymity. You don't know who is submitting which response, so a conversation about appropriateness is probably a good idea beforehand.
You can create multiple-choice or text questions. You can also download the results afterward for future reference.
At the last faculty meeting, we used a web site that allowed people to text their responses to a prompt and projected the results. You may have thought that such a thing is difficult to pull off. In fact, it's quite easy- and it's free (for up to 30 responses per question). The site is http://www.polleverywhere.com/ .
There are some things to consider when using this site, however:
1) Equity. Many kids have cell phones with unlimited text plans, but not all. One nice thing about polleverywhere is that they provide a URL for submission over the web. Students without cell phones (or with smartphones) can use this, instead.
2) Anonymity. You don't know who is submitting which response, so a conversation about appropriateness is probably a good idea beforehand.
You can create multiple-choice or text questions. You can also download the results afterward for future reference.
Labels:
cell phone,
classroom,
data collection,
poll,
polleverywhere,
survey,
techtip
Classroom Scenarios
(Originally posted 3/7/11)
Need some inspiration/ideas on how to integrate technology and 21st century skills in the classroom? Take a look at these "Classroom Scenarios" that were developed around the new Vermont state technology GE's. They are broken out by grade level- use the links to look at the 9-12 examples. Some of these are units that have actually been done in area classrooms. I'd love to team with people who might want to put something like these in place in their classes.
Need some inspiration/ideas on how to integrate technology and 21st century skills in the classroom? Take a look at these "Classroom Scenarios" that were developed around the new Vermont state technology GE's. They are broken out by grade level- use the links to look at the 9-12 examples. Some of these are units that have actually been done in area classrooms. I'd love to team with people who might want to put something like these in place in their classes.
Labels:
business,
english,
lesson plan,
math,
resources,
science,
socialstudies,
techintegration,
technology,
techtip
Wallwisher
(originally posted 4/7/11)
Has anyone tried Wallwisher? It's a ridiculously easy-to-use web tool for creating a "wall" that students can post notes to. It's a great way to hear from students about what they're learning, where they want to go on a field trip, etc. Walls are by default publicly viewable, so students should not use their full names.
I've create a sample wall here. Try posting a note to it! On the wall, I've posted a link to some sample uses, as well.
If you have used this in class, or do use it, let us know how it worked out.
Has anyone tried Wallwisher? It's a ridiculously easy-to-use web tool for creating a "wall" that students can post notes to. It's a great way to hear from students about what they're learning, where they want to go on a field trip, etc. Walls are by default publicly viewable, so students should not use their full names.
I've create a sample wall here. Try posting a note to it! On the wall, I've posted a link to some sample uses, as well.
If you have used this in class, or do use it, let us know how it worked out.
Labels:
classroom,
collaboration,
planning,
techtip,
wallwisher
National Geographic Education and Google Map Maker
(originally posted 5/10/11)
National Geographic has just unveiled its new education site (in beta), which promises lots of resources for teachers and students. One of these is a nice map-making tool, where students can add features to maps, then download the image files.
Speaking of maps, Google Map Maker is a tool that lets anyone add details to maps. Google may then incorporate the information into Google Maps. Students could add placemarkers and routes for the local area, for instance.
Students can also use Google Maps to create their own private or shared maps.
National Geographic has just unveiled its new education site (in beta), which promises lots of resources for teachers and students. One of these is a nice map-making tool, where students can add features to maps, then download the image files.
Speaking of maps, Google Map Maker is a tool that lets anyone add details to maps. Google may then incorporate the information into Google Maps. Students could add placemarkers and routes for the local area, for instance.
Students can also use Google Maps to create their own private or shared maps.
Labels:
google maps,
maps,
science,
socialstudies,
techtip
Moodle Design Tips
(Originally posted 5/12/11)
I ran into this slideshow which gives some simple and effective tips for designing a Moodle page. Note that this assumes that your page is in Topics view.
http://www.slideshare.net/michelledmoore/teaching-with-moodle-best-practices-for-course-design-i-moot-11
Here are just three key points from the slide show that are right on:
1) Use Moodle more as a launch pad to content, not to create the content itself. There are lots of great resources out there, as well as tools for you to create your own good-looking material. What Moodle provides is the link to these resources and the ability to build conversations (forums) and assignments (activities) around them.
2) Use Activity reports to find out who is accessing resources and how often. Did you know that you can find out exactly who has (and who has not) visited that great link that you provided? Click Reports in the Administration block to try it.
3) Let students get involved in developing the page. For example, build a class glossary or database that the students contribute to.
I'd love to sit down one-on-one with anyone who'd like to work on Moodle course design. Just let me know what works for you.
I ran into this slideshow which gives some simple and effective tips for designing a Moodle page. Note that this assumes that your page is in Topics view.
http://www.slideshare.net/michelledmoore/teaching-with-moodle-best-practices-for-course-design-i-moot-11
Here are just three key points from the slide show that are right on:
1) Use Moodle more as a launch pad to content, not to create the content itself. There are lots of great resources out there, as well as tools for you to create your own good-looking material. What Moodle provides is the link to these resources and the ability to build conversations (forums) and assignments (activities) around them.
2) Use Activity reports to find out who is accessing resources and how often. Did you know that you can find out exactly who has (and who has not) visited that great link that you provided? Click Reports in the Administration block to try it.
3) Let students get involved in developing the page. For example, build a class glossary or database that the students contribute to.
I'd love to sit down one-on-one with anyone who'd like to work on Moodle course design. Just let me know what works for you.
Labels:
moodle,
moodlecourse,
techtip
Free technology for teachers
What's a good resource for free, web-based resources for my class?
My favorite site is Free Technology for Teachers. It's a blog, written by a middle school teacher, that has quick reviews of lots of tools for all curricular areas. In addition to visiting the site, you can subscribe via RSS or follow on Twitter.
If you happen on something that looks promising and would like me to check it out or support your use of it, please let me know.
(Originally posted 10/10/11)
My favorite site is Free Technology for Teachers. It's a blog, written by a middle school teacher, that has quick reviews of lots of tools for all curricular areas. In addition to visiting the site, you can subscribe via RSS or follow on Twitter.
If you happen on something that looks promising and would like me to check it out or support your use of it, please let me know.
(Originally posted 10/10/11)
Labels:
blog,
free,
resources,
socialstudies,
techintegration,
techtip
What's new in Office 2010
Here are two features available in Microsoft Office 2010 that may be helpful to you:
1) Screen Shots- you can now add images of your computer screen to Word, Powerpoint, and other Office docs. This is useful if you are doing a "how-to," for example, and you want to show students exactly what they should be seeing when they complete a particular step in a process. Go to Insert..Screen Shot. You will then be given thumbnails of all open windows. Click on the one you want and an image will be inserted.
Here's a video on how to do it:
http://www.youtube.com/v/21phJ6pk5UE
2) YouTube in Powerpoint- you can now embed video from YouTube (and other streaming video sites) into Powerpoint. For YouTube, first find the video you want. Click on Share, then Embed, and check the box that says "Use old embed code" (you\'ll know the code is correct if it starts with object, rather than iframe). Copy that code. Back in Powerpoint, click Insert..Video..Video from Web site, and paste the code into the dialog box that appears.
Important Note- the video will only play on computers running Office 2010 (all computers at CVU). If you want students to watch at home, this is NOT a good choice.
http://www.youtube.com/watch?v=QI0e4WDuTBA
(originally posted 10/20/11)
1) Screen Shots- you can now add images of your computer screen to Word, Powerpoint, and other Office docs. This is useful if you are doing a "how-to," for example, and you want to show students exactly what they should be seeing when they complete a particular step in a process. Go to Insert..Screen Shot. You will then be given thumbnails of all open windows. Click on the one you want and an image will be inserted.
Here's a video on how to do it:
http://www.youtube.com/v/21phJ6pk5UE
2) YouTube in Powerpoint- you can now embed video from YouTube (and other streaming video sites) into Powerpoint. For YouTube, first find the video you want. Click on Share, then Embed, and check the box that says "Use old embed code" (you\'ll know the code is correct if it starts with object, rather than iframe). Copy that code. Back in Powerpoint, click Insert..Video..Video from Web site, and paste the code into the dialog box that appears.
Important Note- the video will only play on computers running Office 2010 (all computers at CVU). If you want students to watch at home, this is NOT a good choice.
http://www.youtube.com/watch?v=QI0e4WDuTBA
(originally posted 10/20/11)
Labels:
microsoft office,
microsoft word,
powerpoint,
techtip,
wordprocessing,
youtube
Timeline tools
Here are four tools for creating timelines:
TimeRime. Like other timeline tools, TimeRime "does the math" of creating an appropriate scale, so if that's the skill you're looking to practice, this is not the tool. However, if you're looking for a way for students to create text descriptions of events and add photos and videos, this is worth a look.
Here's an actual student example. Note that "M" signifies an event with multimedia attached (follow the link for this to work).
TimeToast:
xtimeline
tiki-toki
Please let me know if I can help!
(originally posted 10/31/11)
TimeRime. Like other timeline tools, TimeRime "does the math" of creating an appropriate scale, so if that's the skill you're looking to practice, this is not the tool. However, if you're looking for a way for students to create text descriptions of events and add photos and videos, this is worth a look.
Here's an actual student example. Note that "M" signifies an event with multimedia attached (follow the link for this to work).
TimeToast:
xtimeline
tiki-toki
Please let me know if I can help!
(originally posted 10/31/11)
Labels:
science,
socialstudies,
student exemplar,
techtip,
timeline,
timerime,
xtimeline
QR codes in education
Is anyone interested in forming a group to try out using QR codes in the classroom? If you don't know what a QR code is, it's the thing (you see more and more in magazines and on products) that looks like this:

A smartphone with the appropriate app (I use RedLaser on my iPod) can "read" the code, which typically opens a web site or provides text or an image.
I just made the code above using this tool. Give it a try and see where it leads!
And here's a tool that creates a code that you can put on any document so if someone wants a copy of the doc, all they have to do is scan the code.
How can we use QR codes with students? Here's an article to get the ball rolling. Anyone interested?
(originally posted 11/28/11)

A smartphone with the appropriate app (I use RedLaser on my iPod) can "read" the code, which typically opens a web site or provides text or an image.
I just made the code above using this tool. Give it a try and see where it leads!
And here's a tool that creates a code that you can put on any document so if someone wants a copy of the doc, all they have to do is scan the code.
How can we use QR codes with students? Here's an article to get the ball rolling. Anyone interested?
(originally posted 11/28/11)
Using the new Google Presentations editor
Google Presentations (the "Powerpoint" of Google) has a new editor that features slide transistions, animations, "fair use" image search, and real-time collaboration among editors. It (still) doesn't require any software other than a web browser (and connection to the internet) and it allows a group of students to all work together on a presentation. Oh, and YouTube video is easy to embed.
If you haven't tried it lately, it's worth taking a look. Here's a video I made that demonstrates some of the new features:
http://bit.ly/tkUhT8
(originally posted 12/20/11)
If you haven't tried it lately, it's worth taking a look. Here's a video I made that demonstrates some of the new features:
http://bit.ly/tkUhT8
(originally posted 12/20/11)
Labels:
ESL1,
googlepresentation,
powerpoint,
presentation,
techtip
2nd semester tech boost
It's a new semester, and a chance to try something new with technology. Here are 10 simple things you can do right now! In a 10-minute meeting, we can get any of these ideas started:
(originally posted 3/10/12)
- Have students post their reactions to a reading/video on a Moodle forum....
- ...or use a VoiceThread to get students’ reaction to a picture, video, or story.
- Have students start a blog to write reflections on what they’re studying (go to GMail, More, Even More, Blogger).
- ...or for a different approach to writing, have students create a comic strip summary of the day’s lesson.
- Have your students record themselves speaking/reading, using Audacity or Aviary.
- Create a Google alert to send you the latest results on any search query.
- Start a parent e-mail list (see me to set this up- it only takes a few minutes!).
- Create a YouTube playlist (or have students create them) for extending classroom learning.
- Create a database or glossary in Moodle that all students can contribute to (see me to set this up).
- Create a Google form (in Google Docs) to get input from students.
(originally posted 3/10/12)
Labels:
audacity,
audio,
blog,
blogger,
comicstrip,
ESL1,
ESL2,
ESL4,
forum,
googleform,
moodle,
techtip,
voicethread,
youtube
GooRu
GOORU
There's a new site that looks promising for classroom resources called GooRu. You can get to it through Google Apps, by opening your GMail, then choosing Gooru under "More." I'd love to know what people think- are these useful resources?
(originally posted 2/10/12)
There's a new site that looks promising for classroom resources called GooRu. You can get to it through Google Apps, by opening your GMail, then choosing Gooru under "More." I'd love to know what people think- are these useful resources?
(originally posted 2/10/12)
Labels:
english,
flippedclassroom,
gooru,
math,
resources,
science,
socialstudies,
techtip
TED-Ed
Many teachers use TED videos with their classes. TED has now jumped into the "flipped lesson" model with TED-Ed. Essentially, TED-Ed takes pre-existing TED videos and creates "lessons" that include a quick quiz for understanding, free response questions, and links to extend the learning. You can even customize the lessons or build your own based on any video on YouTube.
http://youtu.be/JQDgE_eJGTM
There are some criticisms and cautions about the flipped classroom model, but used as a supplement, TED-Ed could be a powerful tool in your class. If anyone tries a lesson, please share your thoughts here.
Labels:
flippedclassroom,
lesson plan,
techtip,
TED,
videolesson
Using Google Docs for letters of intent (and more!)
Here are some tips for using Google Docs (note- the first two tips also apply to Microsoft Word- with some differences, but are easier to do in Google Docs):
- Comments in Letters of Intent (Grad Challenge). Try opening your junior’s letter of intent in Google Docs, then using “Insert Comment,” rather than typing directly in the doc. This makes it clear to the student where revisions are needed and separates your comments from the work itself. Each comment can also become a conversation (just hit reply) and/or be “resolved” once the issue is addressed. Here’s an example of a letter I was working on today (blurred to protect the innocent!).

- Using Paragraph formatting. Next time you make a heading in a doc, try using paragraph formatting (it’s just to the left of the fonts- the default is Normal Text), rather than just increasing the font size. This serves two purposes: 1) you can automatically generate a table of contents and 2) for those using screen readers, they can skip from section to section rather than having to listen to the first 12 pages to get to content on the 13th. The video at the bottom of this post (which, BTW, I uploaded to Google Docs and shared) explains this further.
- More fonts! Google Docs just added over 450 fonts, so you can now spend 5 minutes writing a document and 90 minutes choosing the perfect font for it! To check out additional fonts, click “Add Fonts” at the bottom of the font list.
- Easier printing. Google Docs has improved the printing interface. Just click on the print icon in Google Docs (do not choose “Print” in the brower), choose your printer, and print.
Labels:
english,
ESL2,
gradchallenge,
techtip,
wordprocessing
More word cloud tools
Tagxedo is much like Wordle, expect that it allows you to decide the shape of the final image. Here, for example, is our course catalog in the shape of a hawk (note that these screen shots are not as much fun as the online version- try it yourself and you'll see what I mean):
WordSift is not as pretty as the others, but clicking on a word in WordSift brings up images and a visual thesaurus representation. This might be especially useful for ELL students. Again, here's our course catalog:

Unfortunately, neither of these have built-in printing, so you need to take a screen shot if you want them on paper.
Want more? Here's a blog post that discusses other word cloud tools:
http://www.techlearning.com/default.aspx?tabid=67&entryid=364
How to create random student groups
Here are three tech tools you can use to place students in randomly assigned groups:
*Here's how to get your class lists
- Team Maker http://chir.ag/projects/team-maker/ - paste in your class list*, choose the number of teams desired.

- Round Robin Tournament Generator http://www.teamopolis.com/tools/round-robin-generator.aspx - designed for sports events, but works great if you want each student in your class to be paired with every other student (each "round" in the tournament represents the next time you do pairing in class). You can paste in your class list, or just use numbers.

- Moodle- go to Groups in the Administration block and click Auto-create Groups. You can set either the group size or the number of groups. No need to paste in names, because Moodle already has them!

*Here's how to get your class lists
e-portfolio "how-to" site
For those teachers using Mahara (our e-portfolio platform) with their students, I have created a "how-to" site that I will be continually updating. I welcome any comments or suggestions for improvement or additions.
https://sites.google.com/a/cvuhs.org/managing-your-cvu-eportfolio/home
Labels:
eportfolio,
mahara
Tech tips
Looking for classroom resources? Tech tips from the forums will be moved into this blog, which allows for easy access. Please visit the Tech Integration page to view tips by category.
Labels:
resources,
techintegration,
techtip
Subscribe to:
Posts (Atom)