Need to make a flowchart, mind map, Venn diagram, etc? Below are two tools you can use-- LucidChart and Google Drawings.
Before getting to the tools, there are a few basic concepts that are important to understand when using this kind of software:
- There are multiple layers on the canvas. You can change the order of shapes on the canvas, sending one shape in front of or behind another, or bringing a shape all the way to the front or back.
- You can group shapes together so they are treated as a single entity (to move them all at once, for example). You can also "ungroup" shapes to edit them individually.
- These and other options are usually available by simply double-clicking or right-clicking a shape.
- As you drag shapes around the canvas, guidelines will pop up that allow you to align them with other shapes and with the canvas itself (e.g., to center the shape).
- Exporting the file in png format will typically give you an image without a background (i.e., the white space will be transparent), which is useful when you'll be placing the image in front of a non-white background (see below).
LucidChart
LucidChart (from the same company that brings us LucidPress) is the more powerful of the two. It makes all kinds of different graphics. You can control all kinds of details. You can log in with your cvsdvt Google account. You can also go to Google Drive, click New...More and choose LucidChart (which will save your document in Drive).
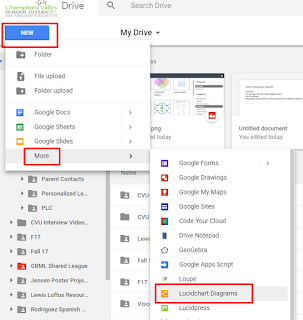
There are lots of templates to start with

Drag shapes onto the canvas, click and drag from one shape to another to make connections (that stay connected even when you move the shapes).
You can export the final product as an image to insert into a text document or presentation. You can also import a data file with which to create your graphic.
Here are some diagrams made with LucidChart, to give you an idea:
Google Drawings
Drawings are part of G Suite (formerly Google Apps for Education). Go to Google Drive, click New...Drawing. Google Drawings is less sophisticated than some other tools, but it is simple to use. You can connect shapes with lines/arrows and they stay "attached" as you move the shapes. You may find that the canvas provided is too small; click on the lower right corner to expand it.
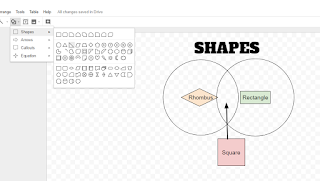
Note that you can also create a Google Drawing from within a Google Doc by using the Insert menu.



