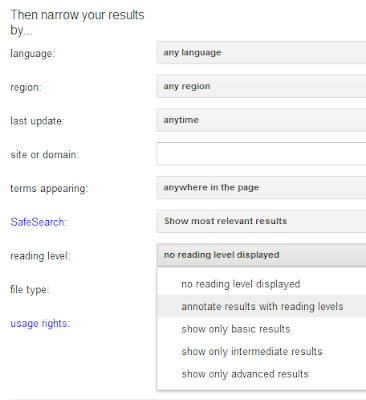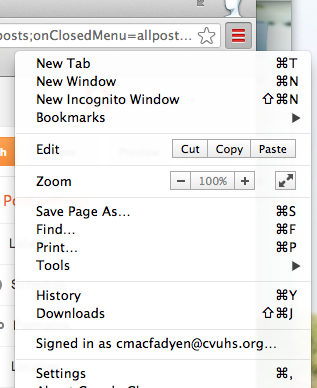Next time you do a search, try clicking on the gear icon to the upper right, then clicking Advanced Search.
You will get a host of choices that allow you to narrow by various criteria. For web searches, you'll see this:
Note the ability to filter by reading level, for example.
For image searches, you'll see this:
In this case, the results will be limited to those whose author has allowed re-use.
More information on effective searching is available from our librarians or at the CVU library site.