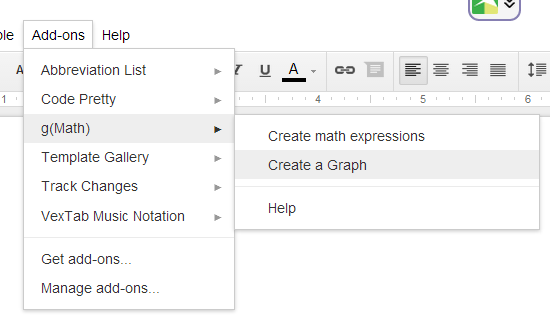Students, here are some ideas for tools you can use to present your learning. I wrote it up for a specific class, but thought it might be useful as a general resources. I've given a brief description and pros and cons of each tool. Do you have any other tools that you think should be on this list? Please let me know at
cmacfadyen@cvuhs.org
Tech Tools for Presenting Your Learning
Powerpoint.
What it is- set of linked slides
Pros- you probably know how to use it already. It has lots of features to enhance your presentation.
Cons- doesn’t work well with YouTube video.
Google Presentation.
What it is- set of linked slides
Pros- web-based, easy to use. Incorporates YouTube video.
Cons- no sound (other than from video). Not as fully-featured as Powerpoint.
What it is- a canvas with elements that are linked by a path.
Pros- allows for a creative path between elements, including zooming in and out. Has nice templates to start from.
Cons- Not great for lots of text.
What it is- a set of linked slides, but with animated features on each slide.
Pros- Professional looking and engaging. You can control when things appear and disappear from slides.
Cons- Can’t do narration slide-by-slide. Only for the whole presentation.
What it is- use your iPad to record your screen
Pros- record while you draw on the iPad. Can also import images and add text.
Cons- Can’t run other apps while recording.
What it is- a tool for creating timelines.
Pros- you can add multimedia to events on the timeline
Cons- Limited to content that is time-based (dates).
What it is- comic strip creator.
Pros- sophisticated control of the character drawings.
Cons- not the easiest to use. Need parent permission for account unless you’re 19.
What it is- comic strip creator
Pros- Easy to use. Supports multi-languages, including Latin. Comic strips can be printed or e-mailed
Cons- comics cannot be saved, so they need to be done in one shot. Best to have the dialogue written out first, so you can just do the pictures and add in the text.
What it is- online digital poster creator
Pros- Easy to use. Incorporates video and images easily.
Cons- Limited space on poster.
What it is- online video editor
Pros- Nice editor. Easy to use. Make videos from still pictures and video clips
Cons- web-based, so you want decent wifi connection. Can export 15 minutes of video per month with free account
Google Sites
What it is- create a web site with linked pages
Pros- can insert all kinds of content (video, Google Docs, maps, etc)
Cons- Hard to incorporate sound.
PhotoStory (for PC computers)
What it is- upload a series of images and add narration/commentary
Pros- easy to use, can record your voice directly into the app
Cons- No video. Limited functionality.
What it is- like Photostory, except you can put multiple comments on each slide.
Pros- web-based, mutlti-media can draw on screen to highlight while speaking
Cons- Intended more for group conversations than individual presentations.
iMovie (mac computers and iOS)
What it is- movie editor
Pros- It’s already on your mac. Has templates you can use.
Cons- Titles and other elements can be hard to work with. Not easy if you want to do more than use the template.
Windows MovieMaker (PC computers)
What it is- movie editor
Pros- Easy to use
Cons- Limited features.
What it is- stop motion animation software
Pros- create animation using legos, clay, etc.
Cons- I don’t know this software well, so…
GarageBand (mac computers)
What it is- audio recorder and editor
Pros- Lots of prerecorded “loops” for background music. Easy to use.
Cons- Interface can be challenging for beginners.
What it is- audio recorder and editor
Pros- free download. Lots of features.
Cons- Need to learn how to work with multiple tracks and importing audio, if needed. No pre-installed “loops” (as in GarageBand)