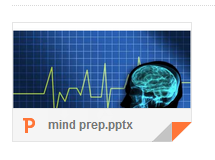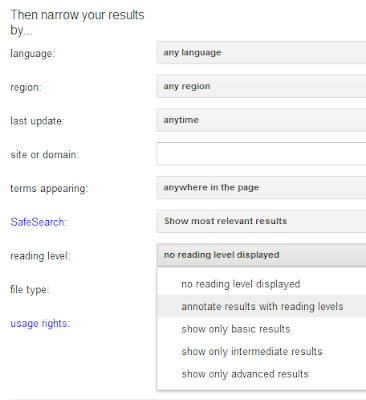When I shared the screencast of the Google workshop from last week, I didn't include the piece we did on using tasks in GMail. I got feedback that that was quite useful, so I've made a separate screencast on it. Please note that you have to be logged in to a CVU account to see this one.
Wednesday, December 18, 2013
What happened to the Template Gallery in Google Drive?
I was just trying to create a document from something that I knew was in the Template gallery (it was a requisition). It reminded me that Google has removed "From Template" as a choice when you click "Create." Pretty annoying, but here are two work-arounds:
- (The official way) When you actually open a Google Doc and click the File menu, you will now see the choice to create "From template" at the bottom. If you are trying to upload to the Template Gallery, this same approach will get you there.
- (The "this might be easier" way) If you've used the template before (say, filled out a Field Trip request or requisition), it may be easier to simply search for the doc you created earlier, make a copy of it and just change what needs changing.
Here's hoping that Google will add the old functionality back soon!
Labels:
google drive,
template
Tuesday, December 17, 2013
New templates in Prezi
Prezi announced today that they have introduced 42 new templates. Templates can be a great way to get started in Prezi. You can see in the image below how the template prompts you where to place content. The path is already created for you. Give it a try!
Labels:
presentation,
prezi
Saturday, December 14, 2013
Google Workshop December, 2013
If you weren't able to attend the "What's New With Google" workshop this week, I've created a
screencast that summarizes it. I couldn't keep it down to my usual length (it's about 12 minutes), so I've created an index that will allow you to fast-forward, if desired.
0:00 Downloading attachments in GMail (understanding the icon that now appears)
2:03 Doctopus-- a script that automates sharing a template with students and keeping track of their work. Dave E has used this successfully with his students.
4:15 Chrome- doing more with Google's Chrome broswer
5:06 Chrome- using apps and extensions in Chrome
8:18 Chrome Store- adding apps and extensions to Chrome
I hope it's helpful. Let me know if I can support you in trying out any of these ideas.
Update 12/17: Here's a nice selection of educational Chrome apps I found today-- http://google.apps.sparcc.org/resources/web-apps
screencast that summarizes it. I couldn't keep it down to my usual length (it's about 12 minutes), so I've created an index that will allow you to fast-forward, if desired.
0:00 Downloading attachments in GMail (understanding the icon that now appears)
2:03 Doctopus-- a script that automates sharing a template with students and keeping track of their work. Dave E has used this successfully with his students.
4:15 Chrome- doing more with Google's Chrome broswer
5:06 Chrome- using apps and extensions in Chrome
8:18 Chrome Store- adding apps and extensions to Chrome
I hope it's helpful. Let me know if I can support you in trying out any of these ideas.
Update 12/17: Here's a nice selection of educational Chrome apps I found today-- http://google.apps.sparcc.org/resources/web-apps
Labels:
attachments,
Chrome,
doctopus,
Gmail,
google,
google drive,
professional development
Monday, December 9, 2013
Downloading Attachments in GMail
You may have noticed when someone attaches a document to GMail, you now see a preview thumbnail image of the document in the lower left of the message (as in the first image below). If the document is a Microsoft Office doc (Word, Powerpoint, Excel), it is often better to click the download icon than to click on the thumbnail image. The download icon appears when you hover over the thumbnail, as shown in the second image.
By downloading the document, then opening it in Word, Powerpoint, or Excel, you will see all the original formatting.
If you do click the image, the document will open in Google Drive. This may be fine for simpler documents, but if you need it in its native format, please use the download approach.
This preceding is just one little tidbit from my "What's New With Google Workshop," which will be offered one more time-- tomorrow (12/10) after school. Hope to see you there!

By downloading the document, then opening it in Word, Powerpoint, or Excel, you will see all the original formatting.
If you do click the image, the document will open in Google Drive. This may be fine for simpler documents, but if you need it in its native format, please use the download approach.
This preceding is just one little tidbit from my "What's New With Google Workshop," which will be offered one more time-- tomorrow (12/10) after school. Hope to see you there!

Labels:
attachments,
Gmail,
powerpoint,
word
Thursday, November 21, 2013
How to never miss a forum post in Moodle
Dear students and teachers,
Forums in Moodle courses are a great way for teachers and students to communicate. The News Forum is where teachers can post announcements. Because students can't post or reply here, this forum is viewable by guests, so parents may be directed here, too. Other discussion forums are hidden from guests-- they are only for course members.
It is important to understand how forum subscriptions work. Subscriptions allow you to receive an e-mail when there is a new post to a forum. The short video and the written instructions below will help you better understand how this works.
Forums in Moodle courses are a great way for teachers and students to communicate. The News Forum is where teachers can post announcements. Because students can't post or reply here, this forum is viewable by guests, so parents may be directed here, too. Other discussion forums are hidden from guests-- they are only for course members.
It is important to understand how forum subscriptions work. Subscriptions allow you to receive an e-mail when there is a new post to a forum. The short video and the written instructions below will help you better understand how this works.
 |
| Click image for instructions |
Labels:
forum,
moodle,
moodlecourse
Wednesday, November 20, 2013
Finding Music for your Digital Project
Recently, a student uploaded a school project to YouTube, only to find that the soundtrack was stripped
because of copyright infringement. Don't let this happen to you! There are lots of sources for music that you can use for your video or web site.
Take a look at this helpful list:
http://www.noupe.com/freebie/thou-shalt-not-steal-free-music-for-your-videos-and-websites-79992.html
Remember that there is an even better way to get digital content, though-- create your own! If you're a musician, record yourself using an application like Audacity. If not, try using a tool like GarageBand to mix together copyright-free loops. Or give AudioSauna a try (I just created this loop there).
Image by Doug Wheller. Used under Creative Commons license.
because of copyright infringement. Don't let this happen to you! There are lots of sources for music that you can use for your video or web site.
Take a look at this helpful list:
http://www.noupe.com/freebie/thou-shalt-not-steal-free-music-for-your-videos-and-websites-79992.html
Remember that there is an even better way to get digital content, though-- create your own! If you're a musician, record yourself using an application like Audacity. If not, try using a tool like GarageBand to mix together copyright-free loops. Or give AudioSauna a try (I just created this loop there).
Image by Doug Wheller. Used under Creative Commons license.
Thursday, November 14, 2013
Google Play for Education
In a recent post, I noted that the Apple App Store has introduced a section specifically for teachers. Google Play (which is the Android version of the app store) now also has an Education section. It is not as extensive as what's offered for iOS, but I expect it will grow as more Android tablets hit the market.
Whether it's Apple or Android, though, it seems that many of the education content-specific apps are geared toward K-6. Take a look at most "top-ten" list of apps for high school students (such as this one), and you'll see that they tend to be "productivity" and "reference" apps. In other words, while a 4th grade student may be learning math and language arts via an app, a high school student will more likely have a periodic table app, a graphing calculator app, a thesaurus app, etc. High school students are also more likely to use apps for planning and organization. The advantage is that many of these apps are used beyond education, so there are excellent choices available, whether on iOS or Android.
Whether it's Apple or Android, though, it seems that many of the education content-specific apps are geared toward K-6. Take a look at most "top-ten" list of apps for high school students (such as this one), and you'll see that they tend to be "productivity" and "reference" apps. In other words, while a 4th grade student may be learning math and language arts via an app, a high school student will more likely have a periodic table app, a graphing calculator app, a thesaurus app, etc. High school students are also more likely to use apps for planning and organization. The advantage is that many of these apps are used beyond education, so there are excellent choices available, whether on iOS or Android.
Tuesday, November 12, 2013
Google Sites Workshop Offered by the Tarrant Institute
I came across this today. Looks good....
TIIE Tech Tips: Build a Google Site
Thursday, Nov 21, 4:30-6:30pm
Delehanty Hall, UVM, Burlington VT
Register: http://tarranttechtips.
Are you a Vermont educator who wants to get started with Google sites? Or do you use them already but want to get a little more in-depth?
Join UVM pre-service educators Cally Conron and Anthony Thomas Fairbanks for this free two-hour workshop, as they take you through a step-by-step how-to of building a Google site for use in the classroom. Bring a laptop and all your questions, as there'll be plenty of time for hands-on work and discussion. Meet up with other educators and hear how they're using this powerful tool with their students.
Light refreshments served; certificate of credential hours provided.
Register: http://tarranttechtips.
Please contact help@tarrantinstitute.org or (802) 656-2641 with any questions.
Audrey Homan, Web & Communications
Tarrant Institute for Innovative Education @ University of Vermont
http://tarrantinstitute.org | twitter: @innovativeEd
ph (802) 656-2641 | f 656-3173 | e: choman@uvm.edu
Labels:
google sites,
professional development
Monday, November 11, 2013
Vermont Fest 2013
As always, the Vermont Fest educational technology conference had a lot to offer this year and I've come away with some great ideas to share.
Some take-aways:
I did a presentation entitled "How not to ruin a presentation with technology" (with help from the art deparment!) that I'd love to come into your classes and present.
OK, my notes (I'd be happy to share more if these are too cryptic. Use the link above to see the actual resources):
Nice apps-
Some take-aways:
- Q: How can we share students' digital work like we do physical artifacts (posters, 3-D objects, etc.)? A: Make a poster with a QR code on it. Scanning the QR code with a smart phone brings up the digital work. Great idea for parent-teacher conference time-- let parents see what their kids are doing in the digital realm!
- Lots of schools going 1-to-1 in some form or another. Wifi is key. Some schools are also looking at BYOD ("bring your own device") models.
- Video is powerful. Give kids a decent-quality camera and ask them to tell a story or learn about and report on their community. Students who may not love writing can surprise you when given the chance to show learning in a different way.
- It's not the tool-- it's the learning. We know that, of course. But it always helps to be reminded.
Interested in what you missed? Most presenters (including yours truly) shared their resources here.
I did a presentation entitled "How not to ruin a presentation with technology" (with help from the art deparment!) that I'd love to come into your classes and present.
REEL History
Matt Henchen
Civics teacher, Harwood Union
Kids need to be media savvy
Two Stories
Tanner’s story—his 10-year old son. Hates to write. Tech honors multiple intelligences.
Use of voxpop = ask a diverse set of people the same question.
Kids speak through media.
Powerful video of students interviewing a homeless man.
Power of the media to bring people together who wouldn’t otherwise.
Place-based learning. What are local places you could use?
iPhone 5s has slow-motion camera; use earbuds as unidirectrional mics
Augmented Reality
Tarrant Institute
Similar to putting up QR codes, but the "code" is the object itself.
Similar to putting up QR codes, but the "code" is the object itself.
Aurasma-- iOS app for creating augmented reality experiences. Recognizes the image and displays resources overlayed.
Science Fair idea-- physical object with additional digital components.
Tech tips top 40
Common Sense media has added Graphite for searching.
A Fair(y) Use Tail- uses Disney clips.
Get Creative.
BYOD
Gregory Connors- Rutland City Schools
Students bring their own devices and register them.
Complements 1-to-1. Not an expectation.
Info here.
Gregory Connors- Rutland City Schools
Students bring their own devices and register them.
Complements 1-to-1. Not an expectation.
Info here.
Chrome Ninja
Jean Campbell, MMU HS
Showed extensions and apps
Nice extensions-
Send by Gmail
ScreenCapture
Diigo, etc.
Nice apps-
Loupe photo collage
WeVideo
LucidChart are all added to their Google Drive.
picMonkey
App development
Lucie Delabriere
Lucie Delabriere
Creativisy is not enough—need grit!
Make it social.
Programmer vs programmed-- kids should be "makers."
Buzztouch demo (tool for creating mobile apps-- iOS and Android)
Xcode for mac
Eclipse for android
When 1-2-1 and BYOD Merge
Luis Bango—Woodstock MS and HS
385 students in HS
Many devices on the network
350 school-issued netbooks on campus
iPad labs (20 in world languages)
6 technology interns
Spent a year “doing HW” to prepare for 1-2-1.
MS teachers helped the HS teachers get ready when 1-2-1 came to 9th grade.
Machines don’t go home. Charge them during lunch. Gets through the day.
Why don’t they go home? Couldn’t pay warranty. Wanted to be sure they were there every day. Didn’t want them in kids’ backpacks (sports teams).
Used Digital Wish chart for planning 1-2-1.
Labels:
1-to-1,
byod,
Chrome,
conference,
professional development,
socialstudies
Tuesday, November 5, 2013
Showing dropped students in GradeQuick
If a students move sections in one of your courses, please note that their grades do not move with them. Here's how to see the old grades when it comes to the end of a marking period:
- In the old course, go to Options...Preferences and deselect Hide Dropped Students (see the screenshot below).
- You will now see the student in the old section again (with a Dr, indicating "Dropped"), along with the grades.
- You can copy these grades into the new course. It may also be easier to put the new grades into the old section until the marking period ends, then start in the new section for the next marking period.
- If you put all the grades in the old section, double-click the quarter grade in the new section and overwrite it with the correct grade. Just be aware that GradeQuick averages assignment scores, not quarters; this will be important for the end-of-year grade.
Labels:
dropped,
gradequick,
grades
Friday, November 1, 2013
New look for the Google bar
Here's a heads-up that there will be a change in how you access other Google apps while using a particular Google app (for example, opening your calendar or Drive while in GMail). Those of you who have personal Google accounts have probably already noticed it. The new look is now coming to Google Apps for Education (what we use at CVU).
Essentially, instead of accessing Calendar, Drive, etc. via the bar across the top...
...there will now be a simpler bar with an icon that looks like a 3 x 3 grid.
Clicking this icon will bring up your other Google apps (note that these are determined by which apps CVU has enabled. The image below is from my personal Google, which has different apps enabled).
I'm sure that when this is rolled out, Google will pop up messages to let you know, but a heads-up never hurts!
Essentially, instead of accessing Calendar, Drive, etc. via the bar across the top...
...there will now be a simpler bar with an icon that looks like a 3 x 3 grid.
Clicking this icon will bring up your other Google apps (note that these are determined by which apps CVU has enabled. The image below is from my personal Google, which has different apps enabled).
I'm sure that when this is rolled out, Google will pop up messages to let you know, but a heads-up never hurts!
Labels:
Gmail,
google,
google docs,
google drive
Wednesday, October 30, 2013
Using Doctopus for an improved Google Drive workflow
Many teachers create documents as templates for their students to copy and then edit. One way to do this is by sharing your document as "View Only" and asking student to make their own copy. Another is by uploading to the Template gallery in Google Drive. Both of these methods can be clumsy, however. Students have to share back with you, they often don't rename the document well (lots of "Copy of _____" file names), and so on.
Doctopus is a tool (technically, a Google script) that automates the entire process. Basically, you make a folder in Google Drive, put a document into that folder to serve as the template, put your roster into a spreadsheet, and it does the rest. Each student ends up with his/her own copy of the document automatically and its in the folder that you specify, shared with you.
Here is a nice explanation of the process (in two parts):
I would be happy to help you get this set up if you would like to give it a try in a class.
Doctopus is a tool (technically, a Google script) that automates the entire process. Basically, you make a folder in Google Drive, put a document into that folder to serve as the template, put your roster into a spreadsheet, and it does the rest. Each student ends up with his/her own copy of the document automatically and its in the folder that you specify, shared with you.
Here is a nice explanation of the process (in two parts):
I would be happy to help you get this set up if you would like to give it a try in a class.
Labels:
doctopus,
english,
google docs,
google drive,
workflow,
writing
Tuesday, October 22, 2013
A simple tip that could make your web experience much easier!
I've found myself giving out this tip several times recently. It's one of those little things that ends up being extremely useful if you hadn't thought of it previously. Suppose you have your Moodle course open and you want to return to your dashboard page-- but without closing your course. Simply right-click (PC) or Control-click (Mac) on the "My home" link, then choose "Open in new tab." Now you will have both your course and your dashboard open in two different tabs. This applies to any other link, as well, of course (many links automatically open in new tabs, so this tip is just for those that don't).
Tuesday, October 15, 2013
Have you tried Prezi lately?
I was in Lezlee's class the other day helping the students were make Prezi presentations. It reminded me that the interface has changed quite a bit since the early days. If you haven't made a Prezi in the past year or so, you may be surprised at how much easier it's become. There are also more templates available to get you started quicker. One of my complaints about Prezi is that while it is often described as a "non-linear" presentation tool (in opposition to Powerpoint, Google Presentations, Keynote, etc.), it is really just a different way to create a path between what would be called "slides" in the other applications. The new interface makes that clearer-- you create a series of "frames" along a path that shows up on the left. The big difference is that in Prezi, the entirety of the presentation is on one canvas, so you can zoom in a particular detail, return to an earlier frame, etc. with ease. Definitely worth taking a look. You can add narration, video, and more. As always, I'd love to help you and your students with getting started!
Here's a Prezi about Prezi:
Here's a Prezi about Prezi:
Labels:
ESL1,
googlepresentation,
powerpoint,
presentation,
prezi
Monday, October 14, 2013
Apples Launches Apps for Teachers Category
Thanks to my Williston colleague Bonnie Birdsall for sharing this... If you have an iPad, you're probably always on the lookout for new educational apps. Apple has recognized this and there is now a special category in the App store for teachers. Read about it here.
Speaking if iPads, we have a Google Group for teachers here at CVU. If you're interested in joining (no iPad required), click here.

Speaking if iPads, we have a Google Group for teachers here at CVU. If you're interested in joining (no iPad required), click here.
Sunday, October 13, 2013
Shared folders in Google Drive
Here's a tip that can save you a lot of clicks! If you create a folder in Google Drive and change the sharing/visibility of that folder, any document that you put in that folder will inherit those properties. This can be very useful in the classroom setting. Say, for example, that your students are working in groups on a project. You can create a folder for that group that is shared with all group members. When anyone in the group adds to the folder, the document will be automatically shared will all other group members. Some teachers have gone the route of creating and sharing individual folders for each of their students-- essentially creating a "drop box." This process has even been automated by a tool called GCLassFolders that was developed by a Vermont educator.
Here's the process:
Let me know if I can help you get started with this!
Here's the process:
- In Google Drive, click "Create," then "Folder."
- Name the Folder.
- Hover over the folder name and click the pull-down arrow to the right.
- Choose "Share."
- Share just as you would any Google Doc-- with specific individuals or an entire group.
- Now if you move an existing document, presentation, etc. to that folder (or create a new one within the folder), it will be shared with the same people.
And here is a screencast of the process:
Labels:
collaboration,
folder,
google,
google docs,
google drive,
sharing
Wednesday, October 9, 2013
Google Docs 101
I would also love to help you discover what you and your students can do with Google Apps. Please let me know if you'd like to do a one-on-one session.
Labels:
google,
google docs,
professional development
Thursday, October 3, 2013
October is Connected Educator Month
Happy Connected Educator Month (brought to you by the Dept of Ed's Office of Educational Technology)!
Being connected means having a professional network that extends beyond your department and your school-- interacting with fellow educators all over the world as you share and learn together.
Here are some resources to give you a kick-start:
Want some help getting started? Please let me know!
Being connected means having a professional network that extends beyond your department and your school-- interacting with fellow educators all over the world as you share and learn together.
Here are some resources to give you a kick-start:
If you're looking for one thing you can do right now, head over to Twitter. As I've said previously, Twitter is not all about celebrities and what people ate for breakfast! Here is a live feed of people tweeting with the hashtag #edchat (a hashtag is a way to label a tweet so people can search for it. #edchat is a popular #hashtag for educators). Or check out #vted feed (people discussing education in Vermont).
Want some help getting started? Please let me know!
Labels:
PLN,
professional development,
twitter
Tuesday, October 1, 2013
Vermont Fest 2013
Once again, VITA-Learn-- the VT organization concerned with technology integration-- is hosting Vermont Fest, a conference where you can get lots of ideas for your classroom. You may have noticed the posters and brochures I left around school. You can also get information here. I'd also be happy to chat about how the conference may be useful to you.
Labels:
conference,
professional development
Thursday, September 26, 2013
Getting better results from Google searches
Have you ever found an image from a Google search that ended up being too small for your presentation? Or an article with too high a reading level?
Next time you do a search, try clicking on the gear icon to the upper right, then clicking Advanced Search.
For image searches, you'll see this:
Next time you do a search, try clicking on the gear icon to the upper right, then clicking Advanced Search.
You will get a host of choices that allow you to narrow by various criteria. For web searches, you'll see this:
Note the ability to filter by reading level, for example.
For image searches, you'll see this:
In this case, the results will be limited to those whose author has allowed re-use.
More information on effective searching is available from our librarians or at the CVU library site.
Thursday, September 12, 2013
Removing/Adding students/colleagues in a Moodle course
Many teachers like to add colleagues as either editing or non-editing teachers. You may also notice that you occasionally have students in your Moodle classes who have dropped the course. It's a pretty quick process for you to manage enrollments yourself. Here's how:
REMOVING PEOPLE (Including yourself when you are not currently teaching a course):
Click Users...Enrolled Users in the Administration block.
Click on the X to the extreme right of the person you wish to remove (you can also remove yourself from a course you are not currently teaching*).
ADDING PEOPLE
Click Users...Enrolled Users in the Administration block.
Click on "Enroll Users."
Choose the role (Student, Non-editing teacher, etc.).
Type in the first few letters of the person's name in the search box.
Click Enroll.
Continue with others, as necessary, then click "Finished Enrolling."
Labels:
adding,
enrollments,
moodle,
moodle2,
moodlecourse,
removing,
roster
Monday, September 9, 2013
Mystery Skype
Have you heard of Mystery Skype? In their own words, "Mystery Skype is an educational game, invented by teachers, played by two classrooms on Skype. The aim of the game is to guess the location of the other classroom by asking each other questions. It's suitable for all age groups and can be used to teach subjects like geography, history, languages, mathematics and science."
I took a look at classrooms that have signed up in the high school age range and was impressed that there are quite a few!
Check it out here.
Labels:
activities,
geography,
skype,
socialstudies,
worldlanguages
Sunday, September 8, 2013
Moodle MOOC
CVU's upgrade to Moodle 2.5 has sparked interest among teachers in doing more with their pages. There are lots of resources for learning how to do more with Moodle, including http://moodle.org and yours truly. Now there's a MOOC (massive open online course). The course actually started Sept 1, but it's not too late to jump in.
Good reasons to try the MOOC:
- You'll learn Moodle in an actual Moodle course, giving you the student experience.
- You'll get to try a MOOC, which is a big trend in education (the New York Times called 2012 the "year of the MOOC" and more and more universities-- including Princeton, Stanford, and MIT-- are implementing them).
- You'll be interacting with teachers from around the world, developing your PLN (professional learning network).
- There's no commitment. Take as much or little from it as you want.
Here's the kick-off:
Labels:
mooc,
moodle,
moodle2,
moodlecourse,
professional development
Wednesday, September 4, 2013
Submitting Video Projects
A question that often comes up from teachers is what's the best way for students to submit video
In an earlier post, I described how students can upload videos to Google Drive, making them easy to
share.
Here's how you can use Google and Moodle together to make the submission process smooth:
This process has worked well for teachers at CVU. Please let me know if I can help you set this up.
projects-- without using YouTube?
In an earlier post, I described how students can upload videos to Google Drive, making them easy to
share.
Here's how you can use Google and Moodle together to make the submission process smooth:
- Students create the video, upload to Google Drive, then set sharing to "anyone with the link."
- You create an assignment in Moodle (or even a forum, if you want students to see one another's work). All they submit here is the URL (link) to the video in Google Drive.
You now have the links to all the videos in one place. Because it's Moodle, you also know who has (and who has not) submitted. You can also provide feedback via Moodle.
This process has worked well for teachers at CVU. Please let me know if I can help you set this up.
Labels:
google drive,
project,
video
Sunday, September 1, 2013
Moodle 2 Tips
Here are some more tips for using Moodle 2
- Some people who have transferred over lots of resources from Moodle 1 are finding the drag and drop to be irritating when a resource or activity has to be moved a great distance. Here's a work-around. If you turn off JavaScript in your browser*, the drag and drop icon will turn into the up/down arrow icon. This allows you to click on the resource, then click on the destination . Much faster!
- When you create an assignment, you have the choice of on-line text (where students simply write text into the submission box) or file upload. In Moodle 1, these were separate types of activities. In any Moodle 2 assignment, you have the choice of either or both. For example, you may say to students "Either enter your response in the submission box or upload a file containing your response" or "Either paste in the link to your Google Presentation or upload your Powerpoint file."
- There is now a cut-off date for assignments. In the past, teachers struggled with setting due dates for assignments, because once the due date passed, the assignment would either go away (not accepting late submission) or would continue to show up (depending on the setting) as-- for example-- "128 days late." You can now set both a due date and a "cut-off date." Assignments can be submitted up to the cut-off date, and will be marked as late.
*Here's a screencast on how to disable JavaScript...
...and here are the steps (use the Chrome browser for this).
...and here are the steps (use the Chrome browser for this).
- Click on the three horizontal lines icon (or the wrench icon) on the upper right, then Settings.
- Scroll to the bottom and choose Advanced Settings.
- Under Privacy, click Content, then turn JavaScript off. Leave this tab open so you can come back and turn JavaScript back on when you're done moving things.
- Refresh the Moodle page and you'll see the different move icon (instead of a 4-headed arrow, you'll see up/down arrowheads).
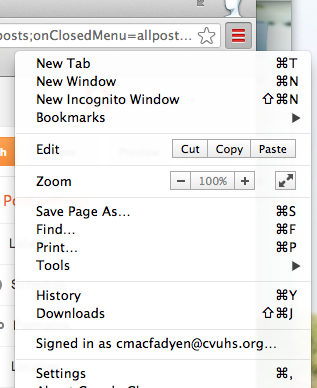
Labels:
assignments,
javascript,
moodle,
moodle2,
moodlecourse,
resources
Tuesday, August 20, 2013
How to change the names of "topics" in Moodle 2
In Moodle 2, you can change the name of "topics" (or sections), so that the actual names show in the navigation, rather than Topic 1, Topic 2, etc.
To do this, turn editing on and click on the settings gear under the topic name (it says "Edit Summary" when you hover over it). Deselect the box that says "use default section name." Enter the name you want and save.
To do this, turn editing on and click on the settings gear under the topic name (it says "Edit Summary" when you hover over it). Deselect the box that says "use default section name." Enter the name you want and save.
Labels:
moodle,
moodle2,
moodlecourse,
topics
Tuesday, August 13, 2013
Introducing Moodle 2
Dear teachers and students,
This first post is directed to teachers who want to start working on their courses. Here is what you need to know about what's changed. Please note that this will also be covered in the August in-service days:
Welcome to Moodle 2 at CVU!
This first post is directed to teachers who want to start working on their courses. Here is what you need to know about what's changed. Please note that this will also be covered in the August in-service days:
(click on screenshots to enlarge)
- You still turn editing on and off by clicking on the upper right. Turn editing on in order to add resources and activities to the course.
- You will notice an improved interface for adding activities and resources. For one thing, you don't need to know in advance whether what you want is an activity or resource. Just click on any of the choices for a description of it.
- You can now simply drag and drop a file into the Moodle course!
- You can now move activities and resource by clicking on the 4-pointed arrow tool and dragging and dropping.
- Moodle now has expandable and collapsible menus. Clicking on a right-pointing triangle will expand to more choices; clicking on an upward-pointing triangle collapses. This works in navigation as well as the editor.
- In Moodle 1, the "Administration" block (where you enrolled students, changed settings for the course, looked at reports, etc.) was static. In Moodle 2, this block changes based on the context. For example, if you are editing an assignment or resource, the Administration block will contain items specific to that. You can always click on "Course Administration" to get back to the normal block.
- Moodle no longer has a file repository for each course. You will see your old files in a folder called "Legacy Files" if you had your course restored. However, going forward, when you upload a file, it is available to you everywhere (not just in that course).
Labels:
moodle,
moodle2,
moodlecourse
Monday, June 17, 2013
Leaving CVU?
If you are not returning to CVU next year, there are several things that you can do with your email, files, etc.
Before you leave at the end of the year:
Save any files from your network storage that you want to keep. You can:
Before August 1:
You will not be able to access your CVSDVT Google Apps account (including Gmail) on or after August 1. Your incoming email will be forwarded to another account you specify until September 30.
Before you leave at the end of the year:
Save any files from your network storage that you want to keep. You can:
- store them on a USB memory stick
- burn them to a CD or DVD
- upload them to a non-CVSDVT Google Drive account, DropBox, etc.
Before August 1:
- Forward your CVSDVT incoming email to another account. Here's how
- Transfer your CVSDVT email and Google Drive contents to a personal gmail account. Google Takeout.
- Copy to an email program running on your computer. Here's how (but you're on your own - we can't help you)
- Copy content from Contacts, Blogger, Picasa, YouTube, etc. with Google Takeout. You must be logged in to your CVSDVT account to use this.
You will not be able to access your CVSDVT Google Apps account (including Gmail) on or after August 1. Your incoming email will be forwarded to another account you specify until September 30.
Labels:
accounts,
Gmail,
graduate,
leaving cvu,
senior
Thursday, June 13, 2013
Converting to Moodle 2
We are in the process of updating Moodle to the latest version (2.5).
Here is important information for teachers and students.
Teachers, here's something nice about the new version-- you can now drag and drop files into your course. No need to upload a file and then create a link to it!
Here is important information for teachers and students.
Teachers, here's something nice about the new version-- you can now drag and drop files into your course. No need to upload a file and then create a link to it!
Labels:
conversion,
moodle,
password,
teacher
Friday, June 7, 2013
Great New Features in Google Forms
Many teachers and students use Google Forms to create surveys. Google Forms just got even better with the addition of two features:
- You can now put images into Google Forms. This is something that people often ask about, and it's finally here. When you're making the form, just go to Add Item...Image.
- You can now paste a list into the first choice for multiple choice questions, and Google will break the list into separate choices. I found a list of the presidents, copied it, and pasted into choice 1 for the first question.
Labels:
forms,
google,
googleform,
quiz,
survey
Thursday, June 6, 2013
Vermont Fest seeking presenters
How did you and your students use technology this year? Do you have a success story you'd like to share? Vermont Fest, the educational technology conference held each fall, is seeking presenters for next year. Workshops that are presented by teachers are especially powerful, as other teachers can see how a technique or tool worked in a class. I'd be happy to assist you prepare a presentation. Presenters also attend the conference for free on the day they present. Interested? Read more here.
Labels:
conference,
professional development,
teacher
Photo Slideshows
I just worked with Dave E. on creating an end-of-year slideshow for his wellness classes. Dave's taken pictures of the students over the course of the year. He uploaded these to Picasa (which is Google's photo-sharing app). Once in Picasa, the photos can be edited, captioned, etc, if desired and then played in a slideshow. You have the choice of how private or public to make the slideshow. Another commonly used tool for slideshows is Flickr. There are many others, as well.
This is a simple, easy-to-put-together project that ends up being very powerful for students as they reflect on the year. As you think ahead to next year, consider taking out your phone (if it takes pictures), or bringing in a camera occasionally and snapping some shots of the students in action. I bet you'll be happy to have these to show at the end of the year!
Wednesday, June 5, 2013
iPad apps
We have a group of iPad-using teachers at CVU who have formed a group, both in person and in Google.
After posting something to the group recently, I realized it would be good to share more widely. If you're not a member of the group and would like to join, please let me know. Either way, feel free to reply here with favorite apps and classroom uses. A reminder that Comment As: Name/URL works best...
Here's a simple idea that I find very useful. If you install a scanning app on your ipad, you can scan paper documents. I just did that for my juniors' Grad Challenge contracts, for example. That way, you have access to the documents digitally. For someone like me (have you seen my desk?!), it's a great organizational help.
I've used GeniusScan but have switched to JotNot (the paid version lets you access your files in the cloud and shares with Google Drive). There's also an app called TinyScan that's free* right now.
*Speaking of free apps, there are even apps that let you know when other (normally paid) apps have are free. One such app is AppsGoneFree.
Thursday, May 30, 2013
Infographics
In an earlier post, I mentioned students creating infographics. In case that's an unfamiliar term, or you're not sure what students might do with infographics, here are some wonderful examples from Stan & Emily's sophomores. They were charged with creating infographics about the impact of cotton on the early US. Caitlin's is shown below and here are some more.
Labels:
digital poster,
ESL2,
ESL5,
infographic,
piktochart,
socialstudies
Summer Opportunities for Teachers
Here are a few opportunities I've noticed for developing tech integration ideas this summer:
RETN is offering a course on harnessing the power of digital video in the classroom (this appeared in the latest Field Memo for the VT Agency of Ed).
Google is offering a free on-line course on Google Earth and Google Maps. It starts June 10th (during exams, unfortunately), but it's self-paced, so you can probably jump in when ready. It goes until June 24th. There are lots of great uses of Google Maps/Earth in the classroom. Here's one example from CVU (look at #2).
Know of others that you want to share? The easiest way to comment is to select "Name/URL" where it says "Comment As:". Then just enter your name (a URL is not necessary).
RETN is offering a course on harnessing the power of digital video in the classroom (this appeared in the latest Field Memo for the VT Agency of Ed).
Google is offering a free on-line course on Google Earth and Google Maps. It starts June 10th (during exams, unfortunately), but it's self-paced, so you can probably jump in when ready. It goes until June 24th. There are lots of great uses of Google Maps/Earth in the classroom. Here's one example from CVU (look at #2).
Know of others that you want to share? The easiest way to comment is to select "Name/URL" where it says "Comment As:". Then just enter your name (a URL is not necessary).
Labels:
Google Earth,
google maps,
professional development,
teacher,
video
Tuesday, May 21, 2013
Dynamic Landscapes 2013
 This past Thursday and Friday, I attended the Dynamic Landscapes conference at Champlain College. Lots of great learning and sharing! Here are some take-aways.
This past Thursday and Friday, I attended the Dynamic Landscapes conference at Champlain College. Lots of great learning and sharing! Here are some take-aways.
In Thursday’s Keynote, Pamela Moran and Ira David Socol argued that “cognitive authority no longer resides in publishing brands and academic credentials, but in value to, and usability by, society” and addressed the questions, “How do we build the capacity - across faculty and leadership - for the rapid, significant change needed by our students now? What must all of us do, starting now and working continuously, to create a culture of learning innovation?”
My (pretty random) notes:
- We are no longer in the “Gutenberg era.”
- We need settlers, not just pioneers (westward expansion metaphor for innovation). Not enough to have a few teachers out there innovating-- it’s the ones who follow their lead that make the difference.
- There’s an Inverse relationship between countries that do great on math tests and their ability to invent/create.
- If kids are uncomfortable, they are paying attention to uncomfortableness. If chairs are uncomfortable, you start paying attention to that.
- There are no standard problems with standard solutions today.
- Skills students need are: Search, connect, communicate, collaborate, make viable solutions.
- Kids need:
- natural light
- fresh air
- large muscle movement
- ability to figure out ways to access info and communicate.
I next attended a session on the Learning Commons at Mt. Abraham Union HS. They are working to change their library’s physical space to make it most conducive to learning.
In Challenging the Model of 1-to-1, Amanda Paquette & Nichole Villieux (from the Hartford schools), described how each (5th and 6th grade) classroom was given a mix of technology tools so that students could choose which tool works best for which purpose. Teams chose a combination of mobile devices and worked with the Tech Integrationist to prepare.
The rationale: Push people to do something different. Force differentiation. Choose the right technology for what they were trying to do..
The teacher said that students often wanted to go to iPads first but learned that this was not always the best approach. They had to make decisions. Why did you choose that device? e.g. use iPod Touch for voice recording. Students are more engaged.
The teacher also emphasized that it’s OK to make mistakes and learn together.
For the last session on Thursday, I attended Shannon McCauley’s workshop on infographics. Shannon is a social studies and English teacher at Mt. Mansfield UHS. She described how she has students create infographics to present a point of view, using a choice of tools. If you are not familiar with infographics, I will be writing a separate post on these soon.
Friday’s keynote speaker was Steve Hargadon, who spoke eloquently about how technology and social networks are transforming culture and learning.
I next checked out Expanding Learning Opportunities when Mobile Apps Extend
Google Apps. Lucie deLaBruere is an amazing tech integrator and she shared her expertise on using mobile devices (iPads). One take-away from this session was the importance of checking out how an app shares data when choosing an app to use. For example, can the app export to Google Drive-- or elsewhere in the cloud?
My last session was called Dipping Our Toes in the Internet2 Pool. This was a discussion to SEGP and the types of learning opportunities that it affords. Many of the resources shared do not require Internet 2. The one that I liked the best was the National Archives, which makes all kinds of documents available digitally.
Finally, the closing on Friday featured a group of 5th and 6th grades from Moretown who are just embarking on a 1-to-1 netbook initiative. The students talked about the types of activities they do with their computers and the impact they’ve had on learning.
As always, the conference was an inspiration. I hope you will consider an educational technology conference next year-- see me for ideas!
Labels:
conference,
professional development
Wednesday, May 1, 2013
Screen capture and screencasting on a Mac
After some recent posts about capturing images of your screen in Windows, I realized that you Mac users might want to do the same, so...
For the many students and teachers at CVU who use Mac computers, you can also take a picture of your screen (called screen capture) and/or record video of your screen (aka screencasting).
Here's how:
1. To take a snapshot of your screen, press Command-Shift-4. Then drag a box around the part of the screen you want to capture. Or use Command-Shift-3 to capture the entire screen.
2. Another method for capturing screen shots on the Mac is by using the utility called Grab, located in the Applications > Utilities folder.

3. To take video of your screen (useful to demonstrate something), you can use QuickTime. Open QuickTime player, then choose New Screen Recording from the File menu. You can now record your screen while you narrate, if desired. The result can be sent right to iMovie for editing, if needed.
For the many students and teachers at CVU who use Mac computers, you can also take a picture of your screen (called screen capture) and/or record video of your screen (aka screencasting).
Here's how:
1. To take a snapshot of your screen, press Command-Shift-4. Then drag a box around the part of the screen you want to capture. Or use Command-Shift-3 to capture the entire screen.
2. Another method for capturing screen shots on the Mac is by using the utility called Grab, located in the Applications > Utilities folder.

3. To take video of your screen (useful to demonstrate something), you can use QuickTime. Open QuickTime player, then choose New Screen Recording from the File menu. You can now record your screen while you narrate, if desired. The result can be sent right to iMovie for editing, if needed.
Labels:
flippedclassroom,
grab,
mac,
osx,
quicktime,
screen capture,
screencast
Tuesday, April 30, 2013
LED Web site created by CVU student
CVU senior Julien Vandal has created an excellent web site (using Weebly) to promote LED usage in Shelburne. He states, "I'm doing this project for a class Money, Energy, and Power, but I hope to continue my impact on the community after the class ends this semester. I'm really passionate about LEDs, and I have already installed some in my room and around the house." Thanks to Glenn Fay for sharing.
Check it out:
http://ledshelburne.weebly.com/index.html
Check it out:
http://ledshelburne.weebly.com/index.html
Labels:
science,
socialstudies,
student exemplar,
web design,
web site,
weebly
Thursday, April 18, 2013
Using a blog to prompt student discussion
For his wellness classes, Troy created a blog with links to articles about recent events that he wants his students to discuss. Students post comments anonymously. Take a look:
I was in the room as students were reading and reacting to some of these articles and the engagement was high.
Having students create and update their own blogs is also a powerful way to make writing meaningful for them. Teachers whose students blog report improvement in both their writing and their engagement.
There are many tools available for blogging. Probably the easiest to get started with is Blogger (or Blogspot), which is part of Google Apps for Education (this is what Troy used). You can find Blogger by clicking "More" while in gMail.
Here are a few articles if you'd like to read some more:
Subscribe to:
Comments (Atom)